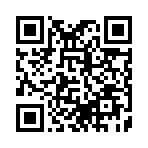2020年06月10日
水冷CPUクーラーファン交換♪
こんぬずは┃(・ω┃壁┃
釣りには行けてないのでPCネタですm(_ _)m
1週間位前からクーラーマスターの水冷CPUクーラーMasterLiquid ML360R RGBのファン1基から異音が出始めたのでケースをバラシて確認すると怪しかったので交換しました。
保障でも直せそうなんですがお店まで持ち込むのが面倒なので自力で直せそうですので今回自分で修理することにしました。
MasterLiquid ML360R RGBにインストールされているMasterFan MF120R ARGBを取り寄せ。

中身はこんな感じでした。

とりあえずTOPカバー外すのには両サイドとフロントカバーを外さないといけないみたいですので結構面倒です。
フロントとTOPは爪があり爪を少し倒して外すみたいです。

この真ん中のファンから異音がするんですよね。CPU負荷が20%超えると・・・結構気になるカラカラ音・・・♪
なんかファンの中央の内部が油まみれなんですよ・・・。

一番手前のは綺麗な状態です。勿論、一番奥も。見た目から怪しいので速攻交換することにしました。

コネクター2個が接続されているだけですので外して差し込むだけです。

ファンはビス止めだけですので簡単に外れました。

新しいファン。勿論、油汚れ無し。

フェードイーーーーン!
て・・・ビス止めしただけです・・・。

ピンぼけしてますがコネクタも接続。

TOPカバーをまず付けまして・・・

フロントカバー付けまして・・・後は両サイドのカバーを取り付けるだけです。

無事交換完了!異音もなくなりました。

ファンは売っている時に予備で2個ほど買っておいた方が良さそうだなぁ・・・・。(´・ω・`;A) アセアセ
釣りには行けてないのでPCネタですm(_ _)m
1週間位前からクーラーマスターの水冷CPUクーラーMasterLiquid ML360R RGBのファン1基から異音が出始めたのでケースをバラシて確認すると怪しかったので交換しました。
保障でも直せそうなんですがお店まで持ち込むのが面倒なので自力で直せそうですので今回自分で修理することにしました。
MasterLiquid ML360R RGBにインストールされているMasterFan MF120R ARGBを取り寄せ。

中身はこんな感じでした。

とりあえずTOPカバー外すのには両サイドとフロントカバーを外さないといけないみたいですので結構面倒です。
フロントとTOPは爪があり爪を少し倒して外すみたいです。

この真ん中のファンから異音がするんですよね。CPU負荷が20%超えると・・・結構気になるカラカラ音・・・♪
なんかファンの中央の内部が油まみれなんですよ・・・。

一番手前のは綺麗な状態です。勿論、一番奥も。見た目から怪しいので速攻交換することにしました。

コネクター2個が接続されているだけですので外して差し込むだけです。

ファンはビス止めだけですので簡単に外れました。

新しいファン。勿論、油汚れ無し。

フェードイーーーーン!
て・・・ビス止めしただけです・・・。

ピンぼけしてますがコネクタも接続。

TOPカバーをまず付けまして・・・

フロントカバー付けまして・・・後は両サイドのカバーを取り付けるだけです。

無事交換完了!異音もなくなりました。

ファンは売っている時に予備で2個ほど買っておいた方が良さそうだなぁ・・・・。(´・ω・`;A) アセアセ
2019年12月31日
Cooler Master ELV8 インストール!
こんぬずは┃(・ω┃壁┃
本日もPCネタですm(_ _)m
先日Cooler Master ELV8 が12月20日に発売されましたので購入してみました。
3日程前に届いていましたが、ナカナカ取り付けできず・・・。
大晦日の夜に取り付け・・・。
正式名称は長くて ELV8 Universal Graphic Card Holder らしいです。

CM694には既に純正でグラフィックスカードスタビライザーが付いているのですがPC内の下段に光物も欲しくて購入してみました。
サイズ確認しましたら長さ的に既存のスタビライザーに干渉しそうでしたが、その場合は既存の物を外して取り付けしようかと・・・。
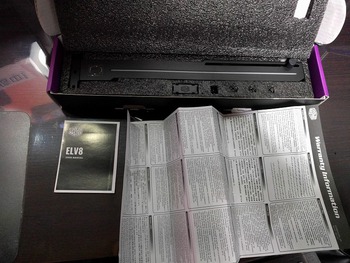
色々と付属品が在りましたが、素人の私でも何となくつけ方はわかりました。( *´艸`)クスクス

取り付け説明書も付いています。

取説その②

マザーボードメーカー別の取り付けの配線が入っていましたので、使わないと裏配線でRGBコントロールユニットまで短くて差し込み場所まで届かなかったので使用しました。

水冷CPUクーラーMasterLiquid ML360RのRGBコントーロールユニットの3PINが空いていましたので接続。外れないようにマスキングで真似して貼り付け( *´艸`)クスクス
一応、取り付け時にはPCのコンセントは外して取り付けしました。

やはり既存のスタビライザーには干渉しましたので、考えた結果・・・イルミネーション的要素が欲しくて購入しましたので一番下段まで下げて取り付けしました。
スタビライザーの用途では全くなし!( *´艸`)クスクス
CM694には立派なスタビライザー付きですので外すのはやめました。( *´艸`)クスクス
ただドライブケースを3連で取り付けているとELV8の取り付けは難しそう。
ドライブケースの2番目はもしかすると長さ的に干渉するかもしれませんので外す必要がありそうです。見た感じですが・・・。
私は上段のみドライブケース使用です。

寂しかった下段が華やかに(*´Д`*)はぁはぁ
パッケージの写真だと一番左側のCOOLER MASTERのロゴの六角形?の枠も白く光るのかな?と思っていましたがソコは光らないみたいです。

動画編集してみましたが、ブログにUPするなら撮影はスマホ横向きで撮影したほうが良かったです・・・(´・ω・`;A) アセアセ
今年もお付き合い頂きありがとうございます。
それでは、良いお年を~m(_ _)m
本日もPCネタですm(_ _)m
先日Cooler Master ELV8 が12月20日に発売されましたので購入してみました。
3日程前に届いていましたが、ナカナカ取り付けできず・・・。
大晦日の夜に取り付け・・・。
正式名称は長くて ELV8 Universal Graphic Card Holder らしいです。

CM694には既に純正でグラフィックスカードスタビライザーが付いているのですがPC内の下段に光物も欲しくて購入してみました。
サイズ確認しましたら長さ的に既存のスタビライザーに干渉しそうでしたが、その場合は既存の物を外して取り付けしようかと・・・。
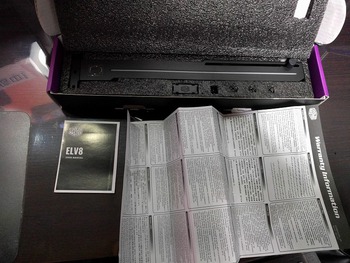
色々と付属品が在りましたが、素人の私でも何となくつけ方はわかりました。( *´艸`)クスクス

取り付け説明書も付いています。

取説その②

マザーボードメーカー別の取り付けの配線が入っていましたので、使わないと裏配線でRGBコントロールユニットまで短くて差し込み場所まで届かなかったので使用しました。

水冷CPUクーラーMasterLiquid ML360RのRGBコントーロールユニットの3PINが空いていましたので接続。外れないようにマスキングで真似して貼り付け( *´艸`)クスクス
一応、取り付け時にはPCのコンセントは外して取り付けしました。

やはり既存のスタビライザーには干渉しましたので、考えた結果・・・イルミネーション的要素が欲しくて購入しましたので一番下段まで下げて取り付けしました。
スタビライザーの用途では全くなし!( *´艸`)クスクス
CM694には立派なスタビライザー付きですので外すのはやめました。( *´艸`)クスクス
ただドライブケースを3連で取り付けているとELV8の取り付けは難しそう。
ドライブケースの2番目はもしかすると長さ的に干渉するかもしれませんので外す必要がありそうです。見た感じですが・・・。
私は上段のみドライブケース使用です。

寂しかった下段が華やかに(*´Д`*)はぁはぁ
パッケージの写真だと一番左側のCOOLER MASTERのロゴの六角形?の枠も白く光るのかな?と思っていましたがソコは光らないみたいです。

動画編集してみましたが、ブログにUPするなら撮影はスマホ横向きで撮影したほうが良かったです・・・(´・ω・`;A) アセアセ
今年もお付き合い頂きありがとうございます。
それでは、良いお年を~m(_ _)m
2019年12月23日
メインPCをWINDOWS10にしました。
こんぬずは┃(・ω┃壁┃
久々のUPです・・・・。
WINDOWS7が2020年1月中旬でサポート切れということで悩んだ挙句にメインPCをフルモデルチェンジしました。
使用していたWINDOWS7のPCはマザーボード・グラフィックカード・CPUはたぶん2006年からXPで使っていたものを7でマイナーチャンジさせたPCですので、ちょっとした最近の動画のFHD動画でもカクカクして再生しずらい状況でしたのでかなり限界に近いものがありました。
インターネットでも開きにくい所もあり・・・。
勿論ブルーレイ動画の再生は不可能・・・。
PCケースはクーラーマスターの白いケースCM690ⅡPLUS WHITE VER.2が気に入っていたので、ケースとブルーレイドライブは継続と考えていたのですがこのケースだと簡易水冷がケース上部ファンにつかない可能性大。
そして付いたとしてもラジエターが240mmが限界。
今回はCPUはCore i9 9900Kの爆熱と噂されるCPUで考えていましたので簡易水冷240~360mmにする必要があったのでケースの交換もしました。
ブルーレイドライブも2019年2月位から開閉ボタンを押してもケースが開かず爪などで引き出すと使える状態で・・・こちらも入れなおしました。
ケースに関してははクーラーマスターのケースが気に入ったので2019年6月にフルモデルチェンジしたCM690Ⅲの後継機のCM694-TGにすることにしました。
COOLER MASTER HPよりCM694動画↓
当初は自分で作ろうかと思い、情報収集と雑誌を購入して勉強していたのですが部屋に猫2匹が居る+連休が取れない・・・。
猫の面倒みながら素人のワタシが1日(12時間位)で組み上げて使える状態にするのはWINDOWS7の時に自力で組み直した状況を考えると今回は自力では難しそうなのでXPのPCを作製していただいた専門店に依頼する事にしました。
主要パーツは事前に調査しておいて↓の物にしました。
OS Windows10 HOME
CPU Core i9 9900
M/B ASRock Z390 Taichi
メモリ CORSAIR CMW16GX4M2C3200C (2Set使用で32G)
SSD SAMSUNG MZ-76Q1TOB/IT(Cドライブ)
HDD WesternDigital WD40EZRZ-RTZ
ODD Pioneer BDR-512J-BK
VGA MSI GeForce GTX 1660 Ti GAMING X 6G
PCケース Cooler Master CM694 TG
電源 Cooler Master MPY-7501-AFAAGV-JP
CPUクーラー Cooler Master MasterLiquid ML360R RGB
CPUは最初はCore i9 9900Kを予定していましたが、CM694は簡易水冷のファンの取り付け位置がラジエターの上部にしか付かないみたいで内部の空気を排気で吸い出してラジエターを冷却するプル仕様でしか付かないようですので爆熱CPUの9900kは諦めて9900Kに比べると発熱の少ない9900に変更しました。
ラジエターの下にファンが付いて吸気で外に押し出すプッシュの排気仕様でしたら9900Kでも良かったのですが・・・。ケース内もピカピカ綺麗ですし・・・。
9900kだと冬は良いけど最近の熱い夏の時期は心配・・・。360mmのラジエターなので大丈夫そうなのですが念のために9900しました。
CM694ではクーラーマスターCM694の動画のようなプッシュでの360mm簡易水冷よの通り付けりつけはで出来ないと事前に調べて判っていたので仕方なし。
ただマザーボードの種類にもよるけど240mmの簡易水冷ならばラジエターの下にファンの取り付け可能な物もあるのかも?
ワタシの構成では無理でした。お店の方もMBのパーツにやはり干渉するとのご連絡を受けました。。
あとケースファンも純正からクーラーマスターの光る物に交換。
前面ファンは標準ですと120mm×2でしたが140mm×2でもケースの使い方で出来そうでしたので140mm×2に変更しました。
11月下旬に依頼して10日程で完成で受領してきました。
担当して頂いた方はPCに詳しく丁寧で流石専門店て感じでした。
モニターとキーボード&マウスは継続です。キーボードはXPから使っているのでかなり使ってますが気に入っているので交換する気は有りません。実は予備で同じの1個中古で買ってあります。( *´艸`)クスクス
スピーカーも安いUSBタイプのXPから継続なんですが、今回はグラッフィックカードからモニターが1台はHDMIと1台はDisplayport接続なのでモニターからも音が出せることが可能でPCの設定で簡単に切り替える事も可能。

フロントのケースファンはクーラーマスターのR4-140R-15PC-R1に交換。虹色に光ります。他にも単色の青・赤・緑?なんかに変更できます。

上部排気ファンは簡易水冷のCPUクーラーML-360Rの付属のファン。
120mm×3個でラジエターは360mmの物です。
何気にこのケースはUSB3.1が使えたりするので便利そう。

CORSAIRのメモリーも光って綺麗。今回は頑張って32Gにしました。
WINDOWS7のPCのメモリーは4Gでしたので、普通にインターネットしているだけで、かなりキツイ状態でした。メモリー使用率70~80%が殆ど・・・。
今回は流石にインターネットするくらいでは5~10%程しかメモリー使ってない状況で快適です。

後で気が付いたのですがケースのメッシュ部分ですCM690ⅡPLUS WHITE VER.2では金属部分の裏側に更に細かいメッシュ加工のフィルターが付いていたのですがCM694は付いていません・・・。

埃の侵入が気になるのでアマゾンで汎用フィルターを購入して取り付けてみました。
(PC ケースファン 280㎜用 防塵 マグネット グリル メッシュ ファン フィルター 2枚入り)て商品で送料込みで1339円。
意外としっかりした作りであと一回り大きければピッタリでしたが、あれば埃対策にかなり効果大な感じ。
取り付けると折角のクーラーマスターのロゴが見えなくなるので自作でステッカー作って張り付けてみました( *´艸`)クスクス
自作ステッカーのクオリティーは低いですが離れて見ると余り分かりませんがクーラーマスターというロゴは目立つので自己満足。

ただ問題点が・・・・WINDOWS10・・・よく判らん・・・・
(´・ω・`;A) アセアセ
色々と勉強中・・・。
久々のUPです・・・・。
WINDOWS7が2020年1月中旬でサポート切れということで悩んだ挙句にメインPCをフルモデルチェンジしました。
使用していたWINDOWS7のPCはマザーボード・グラフィックカード・CPUはたぶん2006年からXPで使っていたものを7でマイナーチャンジさせたPCですので、ちょっとした最近の動画のFHD動画でもカクカクして再生しずらい状況でしたのでかなり限界に近いものがありました。
インターネットでも開きにくい所もあり・・・。
勿論ブルーレイ動画の再生は不可能・・・。
PCケースはクーラーマスターの白いケースCM690ⅡPLUS WHITE VER.2が気に入っていたので、ケースとブルーレイドライブは継続と考えていたのですがこのケースだと簡易水冷がケース上部ファンにつかない可能性大。
そして付いたとしてもラジエターが240mmが限界。
今回はCPUはCore i9 9900Kの爆熱と噂されるCPUで考えていましたので簡易水冷240~360mmにする必要があったのでケースの交換もしました。
ブルーレイドライブも2019年2月位から開閉ボタンを押してもケースが開かず爪などで引き出すと使える状態で・・・こちらも入れなおしました。
ケースに関してははクーラーマスターのケースが気に入ったので2019年6月にフルモデルチェンジしたCM690Ⅲの後継機のCM694-TGにすることにしました。
COOLER MASTER HPよりCM694動画↓
当初は自分で作ろうかと思い、情報収集と雑誌を購入して勉強していたのですが部屋に猫2匹が居る+連休が取れない・・・。
猫の面倒みながら素人のワタシが1日(12時間位)で組み上げて使える状態にするのはWINDOWS7の時に自力で組み直した状況を考えると今回は自力では難しそうなのでXPのPCを作製していただいた専門店に依頼する事にしました。
主要パーツは事前に調査しておいて↓の物にしました。
OS Windows10 HOME
CPU Core i9 9900
M/B ASRock Z390 Taichi
メモリ CORSAIR CMW16GX4M2C3200C (2Set使用で32G)
SSD SAMSUNG MZ-76Q1TOB/IT(Cドライブ)
HDD WesternDigital WD40EZRZ-RTZ
ODD Pioneer BDR-512J-BK
VGA MSI GeForce GTX 1660 Ti GAMING X 6G
PCケース Cooler Master CM694 TG
電源 Cooler Master MPY-7501-AFAAGV-JP
CPUクーラー Cooler Master MasterLiquid ML360R RGB
CPUは最初はCore i9 9900Kを予定していましたが、CM694は簡易水冷のファンの取り付け位置がラジエターの上部にしか付かないみたいで内部の空気を排気で吸い出してラジエターを冷却するプル仕様でしか付かないようですので爆熱CPUの9900kは諦めて9900Kに比べると発熱の少ない9900に変更しました。
ラジエターの下にファンが付いて吸気で外に押し出すプッシュの排気仕様でしたら9900Kでも良かったのですが・・・。ケース内もピカピカ綺麗ですし・・・。
9900kだと冬は良いけど最近の熱い夏の時期は心配・・・。360mmのラジエターなので大丈夫そうなのですが念のために9900しました。
CM694ではクーラーマスターCM694の動画のようなプッシュでの360mm簡易水冷よの通り付けりつけはで出来ないと事前に調べて判っていたので仕方なし。
ただマザーボードの種類にもよるけど240mmの簡易水冷ならばラジエターの下にファンの取り付け可能な物もあるのかも?
ワタシの構成では無理でした。お店の方もMBのパーツにやはり干渉するとのご連絡を受けました。。
あとケースファンも純正からクーラーマスターの光る物に交換。
前面ファンは標準ですと120mm×2でしたが140mm×2でもケースの使い方で出来そうでしたので140mm×2に変更しました。
11月下旬に依頼して10日程で完成で受領してきました。
担当して頂いた方はPCに詳しく丁寧で流石専門店て感じでした。
モニターとキーボード&マウスは継続です。キーボードはXPから使っているのでかなり使ってますが気に入っているので交換する気は有りません。実は予備で同じの1個中古で買ってあります。( *´艸`)クスクス
スピーカーも安いUSBタイプのXPから継続なんですが、今回はグラッフィックカードからモニターが1台はHDMIと1台はDisplayport接続なのでモニターからも音が出せることが可能でPCの設定で簡単に切り替える事も可能。

フロントのケースファンはクーラーマスターのR4-140R-15PC-R1に交換。虹色に光ります。他にも単色の青・赤・緑?なんかに変更できます。

上部排気ファンは簡易水冷のCPUクーラーML-360Rの付属のファン。
120mm×3個でラジエターは360mmの物です。
何気にこのケースはUSB3.1が使えたりするので便利そう。

CORSAIRのメモリーも光って綺麗。今回は頑張って32Gにしました。
WINDOWS7のPCのメモリーは4Gでしたので、普通にインターネットしているだけで、かなりキツイ状態でした。メモリー使用率70~80%が殆ど・・・。
今回は流石にインターネットするくらいでは5~10%程しかメモリー使ってない状況で快適です。

動画編集のTESTにちょっと動画も作ってみました。
最近のマザーボードは光る仕様で作られているんですね~。専用のソフトASRRGBLEDで光り具合とか調整できて便利です。
コルセアのメモリーも専用のソフトiCUEで光りかたを調整できます。
最近のマザーボードは光る仕様で作られているんですね~。専用のソフトASRRGBLEDで光り具合とか調整できて便利です。
コルセアのメモリーも専用のソフトiCUEで光りかたを調整できます。
後で気が付いたのですがケースのメッシュ部分ですCM690ⅡPLUS WHITE VER.2では金属部分の裏側に更に細かいメッシュ加工のフィルターが付いていたのですがCM694は付いていません・・・。

埃の侵入が気になるのでアマゾンで汎用フィルターを購入して取り付けてみました。
(PC ケースファン 280㎜用 防塵 マグネット グリル メッシュ ファン フィルター 2枚入り)て商品で送料込みで1339円。
意外としっかりした作りであと一回り大きければピッタリでしたが、あれば埃対策にかなり効果大な感じ。
取り付けると折角のクーラーマスターのロゴが見えなくなるので自作でステッカー作って張り付けてみました( *´艸`)クスクス
自作ステッカーのクオリティーは低いですが離れて見ると余り分かりませんがクーラーマスターというロゴは目立つので自己満足。

ただ問題点が・・・・WINDOWS10・・・よく判らん・・・・
(´・ω・`;A) アセアセ
色々と勉強中・・・。
2019年01月21日
σ(´・д・`)ワタシの2020年問題・・・・。
こんぬずは┃(・ω┃壁┃
19日に横浜FSに行く予定でしたが仕事で休めなくなってしまいまして今年は断念しました。
で・・・いつもの如く釣りネタはないのですが2020年にとある問題がまっています。
PCのWINDOWS7のサポートが多分1月中旬で終わってしまいます。気に入っているOSなので残念!(´;ω;`)
現在のメインPCは2006年の11月頃に組み立てPCとしてOSはXPで購入し使っていたのですが確か2013年11月にXPのサポート終了が翌年あたりにありましたので自力でマザーボードとCPU以外は交換しました。かれこれマザーボードとCPUは12年近く位使っています。
次回は多分OSはWINDOWS10になると思いますので使用年数も考えてマザーボードとCPUも交換しなければならないと考えています。
ただSSDも使用用途にもよるらしいですが4年超~になると不都合がでるらしいのでケース以外総入れ替えを考えています。
それで・・・・さほどPCの組み立ては詳しくないので今から勉強しようと雑誌購入。
あとはYOUTUBEの自作PC動画見てどのような感じにしようか検討しておきたいとおもいます。
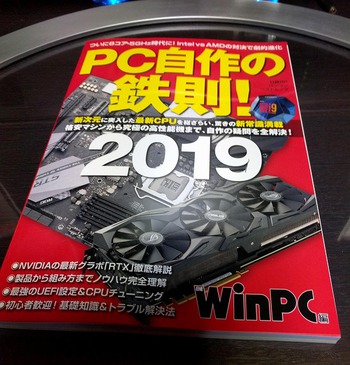
恐らく後々の事も考えるとケースとブルーレイディスクプレーヤー以外は総入れ替えになるかも・・・。
ファンとかも4年位使うと冬場にPC起動時に温まるまで異音がでる事もありますし・・・実際に現在も異音が出てるファンもありますし交換しておいた方が良いかな・・・。
で・・・PC購入に使う予定で貯めていました貯金も昨年の11月に急な出費に使用してしまいましたので・・・先月から貯蓄し直し・・・痛い出費(´;ω;`)
予定では今年の11月下旬~12月中旬位には作製予定で準備中。
マイクロソフトさん。もう少しOS長く使える用にサポート期間長くしてもらえないですかね・・・(´;ω;`)
19日に横浜FSに行く予定でしたが仕事で休めなくなってしまいまして今年は断念しました。
で・・・いつもの如く釣りネタはないのですが2020年にとある問題がまっています。
PCのWINDOWS7のサポートが多分1月中旬で終わってしまいます。気に入っているOSなので残念!(´;ω;`)
現在のメインPCは2006年の11月頃に組み立てPCとしてOSはXPで購入し使っていたのですが確か2013年11月にXPのサポート終了が翌年あたりにありましたので自力でマザーボードとCPU以外は交換しました。かれこれマザーボードとCPUは12年近く位使っています。
次回は多分OSはWINDOWS10になると思いますので使用年数も考えてマザーボードとCPUも交換しなければならないと考えています。
ただSSDも使用用途にもよるらしいですが4年超~になると不都合がでるらしいのでケース以外総入れ替えを考えています。
それで・・・・さほどPCの組み立ては詳しくないので今から勉強しようと雑誌購入。
あとはYOUTUBEの自作PC動画見てどのような感じにしようか検討しておきたいとおもいます。
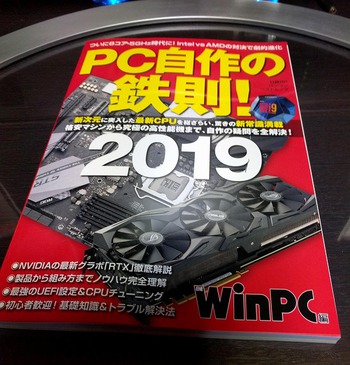
恐らく後々の事も考えるとケースとブルーレイディスクプレーヤー以外は総入れ替えになるかも・・・。
ファンとかも4年位使うと冬場にPC起動時に温まるまで異音がでる事もありますし・・・実際に現在も異音が出てるファンもありますし交換しておいた方が良いかな・・・。
で・・・PC購入に使う予定で貯めていました貯金も昨年の11月に急な出費に使用してしまいましたので・・・先月から貯蓄し直し・・・痛い出費(´;ω;`)
予定では今年の11月下旬~12月中旬位には作製予定で準備中。
マイクロソフトさん。もう少しOS長く使える用にサポート期間長くしてもらえないですかね・・・(´;ω;`)
2016年12月11日
ソフトバンク光に。
12月10日にインターネット回線をソフトバンク光に乗り換えました。
今使っているルーターも古くスマホでWi-Fiをするには、チョット?な部分がありましたのでルーターもお借りしました。スマホもYモバイルに交換したのでSETで乗り換えです。

インターネット回線の乗り換えは初めてでしたので、チョット設定で悩みましたが電話でサポートして頂きまして解決しました。やり方は判ったので今後乗り換えをすることがあれば、すんなり出来そうです。
USENの回線速度測定してみました。

最上位のドラゴン級でした。
ヤフーを色々使っているの(ショッピングとかオクとか)で正直Yモバイル+ソフトバンク光にして良かった感じが大きいです。
インターネット回線とスマホ代金でも以前とホボ変わらない感じです。以前はインターネット代金と携帯で9800円(税込)位でしたので。
もしかすると今後割引が切れた時に1000円位多くなりそうですがOKな範囲です。恐らく月9000円台後半~11000円内(税込)で収まりそうです。
今使っているルーターも古くスマホでWi-Fiをするには、チョット?な部分がありましたのでルーターもお借りしました。スマホもYモバイルに交換したのでSETで乗り換えです。

インターネット回線の乗り換えは初めてでしたので、チョット設定で悩みましたが電話でサポートして頂きまして解決しました。やり方は判ったので今後乗り換えをすることがあれば、すんなり出来そうです。
USENの回線速度測定してみました。

最上位のドラゴン級でした。
ヤフーを色々使っているの(ショッピングとかオクとか)で正直Yモバイル+ソフトバンク光にして良かった感じが大きいです。
インターネット回線とスマホ代金でも以前とホボ変わらない感じです。以前はインターネット代金と携帯で9800円(税込)位でしたので。
もしかすると今後割引が切れた時に1000円位多くなりそうですがOKな範囲です。恐らく月9000円台後半~11000円内(税込)で収まりそうです。
タグ :ソフトバンク光
2016年12月04日
折りたたみ携帯からスマホへ。
先日、休みを取りまして携帯をスマホに変えました。格安スマホに乗り換えです。
ほとんど通話にしか使って無かったので通話+ちょこっと出先でネット出来れば良い感じです。
ついでにインターネット回線も替えました。
今までインターネットと携帯でおよそ1万(基本料金)でかかっていましたが携帯を格安スマホに乗り換えとインターネット回線も同系列会社(特典有り)に乗り換えにより今までより1000円増し位でスマホを持つことが出来ました基本料金でおよそインターネットとスマホMプランで1万1000円以内だと思います。
色々あってキャシュバックも6000円有り。通話も10分以内なら月300回無料だそうです。まあ、だいたい何処か判るでしょうがYモバイル&ソフトバンク光に変えました。
PCで使っているルーターも古いので買い替えも考えていたのでレンタルで借りることにしました。それでも今までより1000円チョイ易い勘定です。

初めてもつスマホは悩みあげた結果、LGのNEXUS5Xという機種にしました。
イマイチ携帯の時から入力が苦手&携帯が詳しくないので・・・凄くスマホが判りませんが・・・・ここ2日程で意外と音声入力できたりとった写真もグーグルドライブから自分のPCで取り出せたり便利な事も判りました。
ラインも使ってみましたが便利で、友人のSS氏には慣れるしかないと助言をうけました( *´艸`)クスクス
今さらかなり時代錯誤な記事書いてますがご容赦を(´・ω・`;A) アセアセ
ほとんど通話にしか使って無かったので通話+ちょこっと出先でネット出来れば良い感じです。
ついでにインターネット回線も替えました。
今までインターネットと携帯でおよそ1万(基本料金)でかかっていましたが携帯を格安スマホに乗り換えとインターネット回線も同系列会社(特典有り)に乗り換えにより今までより1000円増し位でスマホを持つことが出来ました基本料金でおよそインターネットとスマホMプランで1万1000円以内だと思います。
色々あってキャシュバックも6000円有り。通話も10分以内なら月300回無料だそうです。まあ、だいたい何処か判るでしょうがYモバイル&ソフトバンク光に変えました。
PCで使っているルーターも古いので買い替えも考えていたのでレンタルで借りることにしました。それでも今までより1000円チョイ易い勘定です。
初めてもつスマホは悩みあげた結果、LGのNEXUS5Xという機種にしました。
イマイチ携帯の時から入力が苦手&携帯が詳しくないので・・・凄くスマホが判りませんが・・・・ここ2日程で意外と音声入力できたりとった写真もグーグルドライブから自分のPCで取り出せたり便利な事も判りました。
ラインも使ってみましたが便利で、友人のSS氏には慣れるしかないと助言をうけました( *´艸`)クスクス
今さらかなり時代錯誤な記事書いてますがご容赦を(´・ω・`;A) アセアセ
2016年11月22日
パソコンのモニター交換しました。
先日パソコンの古い方のモニターを交換しました。1週間ほど前から電源が入ったり入らなかったり、壊れる前兆が出始まりましたので、思い切って交換しました。以前交換したときも同じ症状がでてました。
Wモニターで5月に1台は交換しておいたのですが、やはり残りの1台が壊れはじまりました。
今回もLGのモニターにしました。結構気にいったので在庫があるうちに同じモニターでのWモニターにしたかったので交換は検討してました。
LG 24MP88HV-S 23.8インチIPSモニターです。これで同じモニターでのWモニターになりました。

メインで使っているPCは自作のXP時代のコア2CPUの古い物ですが、まだ使えそうなので愛用中ですが、そろそろ覚悟しておかないとまずそう・・・・。マザーボードやCPU関係、グラフィックボードは組んだ初期の物なのでその辺がやばそうです。
一部のパーツ(ハードディスク・ファン・ブルーレイディスクなど)はウインドウズXPから7に交換した時にリニューアルしておいたので大丈夫そうなんですが・・・・。グラフィックボードが最近、寒い時間にPCを起動するとファンがうるさいのでそろそろやばそうなので1ランク上の中古でさがしているのですが・・・・。
できればウインドウズ7でサポートの限界期限まで使いたいのでどうするか考えておかないとなぁ~。
Wモニターで5月に1台は交換しておいたのですが、やはり残りの1台が壊れはじまりました。
今回もLGのモニターにしました。結構気にいったので在庫があるうちに同じモニターでのWモニターにしたかったので交換は検討してました。
LG 24MP88HV-S 23.8インチIPSモニターです。これで同じモニターでのWモニターになりました。
メインで使っているPCは自作のXP時代のコア2CPUの古い物ですが、まだ使えそうなので愛用中ですが、そろそろ覚悟しておかないとまずそう・・・・。マザーボードやCPU関係、グラフィックボードは組んだ初期の物なのでその辺がやばそうです。
一部のパーツ(ハードディスク・ファン・ブルーレイディスクなど)はウインドウズXPから7に交換した時にリニューアルしておいたので大丈夫そうなんですが・・・・。グラフィックボードが最近、寒い時間にPCを起動するとファンがうるさいのでそろそろやばそうなので1ランク上の中古でさがしているのですが・・・・。
できればウインドウズ7でサポートの限界期限まで使いたいのでどうするか考えておかないとなぁ~。
2016年05月14日
PCのモニターを交換しました♪
かれこれ7年以上はつかっている?自作PCなんですが数年前にXPから7に変更した際にケースを交換してパーツなどもちょこっと交換して使っているんですが、モニター1台がちょっとおかしくなりまして・・・電源が点滅してモニターがなかなか映らない・・・。13日の朝は10分待ち・・・。
調べたら症状的にコンデンサとかいう物が寿命らしいです。この症状がでたら映らなくなる一歩手前らしい。
モニター2台でPCしてるんですが1台はPC作成時に購入して1年程してもう1台購入したので2台目もやばそうなんですが・・。
Acer AL1916wの19インチです。
PCはホワイトとシルバーで作ってありますので他のキーボードとかモニターもシルバーで合わせました。
で・・・13日に釣りから戻ると届いていました。新しいモニターが(*´Д`*)はぁはぁ

で・・・PCつけると30分してもモニターが映らない状態・・・。
歯医者には17時半の予約・・・使った釣具を後日メンテするんですが軽く汚れを拭き掃除し、2時間は時間があるので早速設置と設定開始。

古いモニター撤去して・・・コード類はPCデスクで目立たない様に工夫してあります。

工夫といっても目隠しの棚板を乗せているだけなんですが・・・( *´艸`)クスクス
隠さないと配線がグチャグチャ。これ嫌なんです。掃除もしにくいし。
A型なんです!( *´艸`)クスクス

今回のモニターは・・・ちょっとσ(´・д・`)Me的には奮発してしまいました。前回は1万位でした。
LGの24MP88HV-S 23.8インチIPSモニター です。
今後の事も考えて、もう1台のAcerのモニターが壊れても比較的新しいモニターなら残ってい同じモニター2台でWモニターできるかな?と・・・。すぐには買えません・・・(´・ω・`;A) アセアセ

説明書を一通り確認してまずは電源から設置。

電源類は足元の上の棚に目立たない様に設置してあります。
下の棚のクッションにはよくニャンコ先生が寝ています。( *´艸`)クスクス
普段足置き場に使っています。本当は漫画入れるスペースらしいです。

とりあえず電源コードやらスピーカーやらのコードを出して目隠し板を乗せまして・・・配線が極力目立たないよう。

モニターのスタンド付け。ネジ止め2か所で簡単です。後は部品2個くらい付けるのみ。

なかなか良い感じ。このモニター枠のフレームが薄いんです。ベゼル幅わずか2.5mmらしいです。
今回は24インチにしました。シルバーのモニターってナカナカ無いんですよね。

このモニターのコードは規格が同じなので使いまわしです。

背面に差し込み口あり。

スピーカーも前回使用のUSBタイプで使います。
モニターにもスピーカー付いていますが今回は使いません。イヤホン取り付けが背面で面倒なので・・・。
音質は余り気にしてないので。

Wモニターの設定が久々で手こずってしまいました(´・ω・`;A) アセアセ
判れば意外と簡単でした。

目隠し板のコードの出し位置が前回のままなのでちょっとコードが目に着くので暇な時に手直ししよう。
A型なのでそういう所が気になってしまうんです(´・ω・`;A) アセアセ
マウスもちょっとおかしくなり始めたので安いのかったのですがまだ届いてません。
個人的にはこのモニター気に入りました。ボタンは下面に隠れていて底からモニター消したり色々調整がボタン1つでできるみたいです。
あとはソフトをインストルすればPC画面上で設定できるみたいです。
調べたら症状的にコンデンサとかいう物が寿命らしいです。この症状がでたら映らなくなる一歩手前らしい。
モニター2台でPCしてるんですが1台はPC作成時に購入して1年程してもう1台購入したので2台目もやばそうなんですが・・。
Acer AL1916wの19インチです。
PCはホワイトとシルバーで作ってありますので他のキーボードとかモニターもシルバーで合わせました。
で・・・13日に釣りから戻ると届いていました。新しいモニターが(*´Д`*)はぁはぁ
で・・・PCつけると30分してもモニターが映らない状態・・・。
歯医者には17時半の予約・・・使った釣具を後日メンテするんですが軽く汚れを拭き掃除し、2時間は時間があるので早速設置と設定開始。
古いモニター撤去して・・・コード類はPCデスクで目立たない様に工夫してあります。
工夫といっても目隠しの棚板を乗せているだけなんですが・・・( *´艸`)クスクス
隠さないと配線がグチャグチャ。これ嫌なんです。掃除もしにくいし。
A型なんです!( *´艸`)クスクス
今回のモニターは・・・ちょっとσ(´・д・`)Me的には奮発してしまいました。前回は1万位でした。
LGの24MP88HV-S 23.8インチIPSモニター です。
今後の事も考えて、もう1台のAcerのモニターが壊れても比較的新しいモニターなら残ってい同じモニター2台でWモニターできるかな?と・・・。すぐには買えません・・・(´・ω・`;A) アセアセ
説明書を一通り確認してまずは電源から設置。
電源類は足元の上の棚に目立たない様に設置してあります。
下の棚のクッションにはよくニャンコ先生が寝ています。( *´艸`)クスクス
普段足置き場に使っています。本当は漫画入れるスペースらしいです。
とりあえず電源コードやらスピーカーやらのコードを出して目隠し板を乗せまして・・・配線が極力目立たないよう。
モニターのスタンド付け。ネジ止め2か所で簡単です。後は部品2個くらい付けるのみ。
なかなか良い感じ。このモニター枠のフレームが薄いんです。ベゼル幅わずか2.5mmらしいです。
今回は24インチにしました。シルバーのモニターってナカナカ無いんですよね。
このモニターのコードは規格が同じなので使いまわしです。
背面に差し込み口あり。
スピーカーも前回使用のUSBタイプで使います。
モニターにもスピーカー付いていますが今回は使いません。イヤホン取り付けが背面で面倒なので・・・。
音質は余り気にしてないので。
Wモニターの設定が久々で手こずってしまいました(´・ω・`;A) アセアセ
判れば意外と簡単でした。
目隠し板のコードの出し位置が前回のままなのでちょっとコードが目に着くので暇な時に手直ししよう。
A型なのでそういう所が気になってしまうんです(´・ω・`;A) アセアセ
マウスもちょっとおかしくなり始めたので安いのかったのですがまだ届いてません。
個人的にはこのモニター気に入りました。ボタンは下面に隠れていて底からモニター消したり色々調整がボタン1つでできるみたいです。
あとはソフトをインストルすればPC画面上で設定できるみたいです。
2013年11月24日
デュアルモニターしました。
壁┃∀`*)ノ゙ こんばんは♪
とうとうというか、最近憧れていたPCのデュアルモニターをしてみました。
もともと同じモニターが2台ありましたが、1台はDELLのノートパソコンに接続して19インチモニーターとして使っていましたが、DELLのXPノートパソコンが最近、狂う程重い&遅いのと今後WINDOWS7にUPしたりはまずないので、来年3月頃にはネット接続すらできないPCになる可能性が大ですので、最近弄りまくりのデスクトップPCのデュアルモニターに使用することにしました。
まあ特に難しい事もなくモニターをグラフィックボードのモニター接続端子に接続してコントロールパネルのモニター設定で簡単にできました。

今まで隠れてしまったガジェットなどが見れて便利になりました。またYOUTUBE見ながらブログ書いたり、ながら作業が出来て良い感じです。


接続よりも机の上の配線が目立たなうする事の方が意外と大変でした。
配線ゴチャゴチャしてるのが嫌いなんですよぉ~(゚Д゚)ノ
よく「A型でしょ」 って言われます。そうなんですよ~神経質のA型です・・・・・。(・ω[壁]
それとこのような物を購入してみました。PCのサイドアクリルパネルのカバーです。

自作で作りましたが、メーカー品がでていましたので購入してみました。ビスはカンセキで購入したプラスチックネジM3(10ミリ)を使用。8ミリでもいけますが止めずらいのと1本なくしたので10ミリを使用です。
感想としては付けてしまうと自作品でもメーカー品でも余り変わらないという結果でしたが、購入したのでこちらの透明装甲を使用したいと思います。
それとこんな物も購入しました。サイドアクリルパネルです。アマゾンで送料込1280円で売っていたので予備として購入しました。初めてアクリルパネル使いましたが意外とすぐ傷つくんですよねぇ・・・・。

受け取って驚きましたが・・・箱に穴が。。。

拡大↓(((( ;゚Д゚))) ガクガクプルプル

最初かなり不安になりましたが内部までは行っておらずパネルは無事でしたが・・・・

以前アマゾンで購入した時は今回のお店とは違ったのですが、プチプチで梱包されており好印象でした。アマゾンのトマトショップさんですが梱包まで気を使い良い感じだと思います。 (*ゝω・)ノ 気使いアリガ㌧♪
ではフリフリ ヾ(・д・。)マタネー♪
とうとうというか、最近憧れていたPCのデュアルモニターをしてみました。
もともと同じモニターが2台ありましたが、1台はDELLのノートパソコンに接続して19インチモニーターとして使っていましたが、DELLのXPノートパソコンが最近、狂う程重い&遅いのと今後WINDOWS7にUPしたりはまずないので、来年3月頃にはネット接続すらできないPCになる可能性が大ですので、最近弄りまくりのデスクトップPCのデュアルモニターに使用することにしました。
まあ特に難しい事もなくモニターをグラフィックボードのモニター接続端子に接続してコントロールパネルのモニター設定で簡単にできました。
今まで隠れてしまったガジェットなどが見れて便利になりました。またYOUTUBE見ながらブログ書いたり、ながら作業が出来て良い感じです。
接続よりも机の上の配線が目立たなうする事の方が意外と大変でした。
配線ゴチャゴチャしてるのが嫌いなんですよぉ~(゚Д゚)ノ
よく「A型でしょ」 って言われます。そうなんですよ~神経質のA型です・・・・・。(・ω[壁]
それとこのような物を購入してみました。PCのサイドアクリルパネルのカバーです。
自作で作りましたが、メーカー品がでていましたので購入してみました。ビスはカンセキで購入したプラスチックネジM3(10ミリ)を使用。8ミリでもいけますが止めずらいのと1本なくしたので10ミリを使用です。
感想としては付けてしまうと自作品でもメーカー品でも余り変わらないという結果でしたが、購入したのでこちらの透明装甲を使用したいと思います。
それとこんな物も購入しました。サイドアクリルパネルです。アマゾンで送料込1280円で売っていたので予備として購入しました。初めてアクリルパネル使いましたが意外とすぐ傷つくんですよねぇ・・・・。
受け取って驚きましたが・・・箱に穴が。。。
拡大↓(((( ;゚Д゚))) ガクガクプルプル
最初かなり不安になりましたが内部までは行っておらずパネルは無事でしたが・・・・
以前アマゾンで購入した時は今回のお店とは違ったのですが、プチプチで梱包されており好印象でした。アマゾンのトマトショップさんですが梱包まで気を使い良い感じだと思います。 (*ゝω・)ノ 気使いアリガ㌧♪
ではフリフリ ヾ(・д・。)マタネー♪
タグ :デュアルモニター
2013年11月14日
PCケース交換 その6
壁┃∀`*)ノ゙ こんばんは♪
またチョコットPC弄ってみました。今日は配線関係です。
黒いコード配線だと目立つので白?白透明?のスパイラルチューブを巻いてみました。他の所で配線を束ねるのに使っていたんですが青いLEDファンの光を反射して黒い配線を目立たなくしてくれるのに気付きましたので早速試してみました。

まずはリアファンのコードから

MBに差し込むコネクタ付近のリアファンのコードも巻きます。

ハイパーXファンのコードも巻きました~。

かなり目立たなくなりました。
ほぼ移植も完成しました。来年の秋を目安にCPU・MB・メモリー・VGA・CPUクーラーの交換を考えていますが、今のところ現在のシステムで使いたいと思います。
5年前作って頂いたPCなのでCPUはCore2Duo E6750ですがSSD使用しましたらかなりインターネットの画面表示など速くなりましたが、大きいサイズの動画再生など画像が途切れたり画像が乱れたりします。その辺が不満かなぁ~。
どのようなパーツで作ろうか最近考えまくりです。( *´艸`)クスクス
ではフリフリ ヾ(・д・。)マタネー♪
またチョコットPC弄ってみました。今日は配線関係です。
黒いコード配線だと目立つので白?白透明?のスパイラルチューブを巻いてみました。他の所で配線を束ねるのに使っていたんですが青いLEDファンの光を反射して黒い配線を目立たなくしてくれるのに気付きましたので早速試してみました。
まずはリアファンのコードから
MBに差し込むコネクタ付近のリアファンのコードも巻きます。
ハイパーXファンのコードも巻きました~。
かなり目立たなくなりました。
ほぼ移植も完成しました。来年の秋を目安にCPU・MB・メモリー・VGA・CPUクーラーの交換を考えていますが、今のところ現在のシステムで使いたいと思います。
5年前作って頂いたPCなのでCPUはCore2Duo E6750ですがSSD使用しましたらかなりインターネットの画面表示など速くなりましたが、大きいサイズの動画再生など画像が途切れたり画像が乱れたりします。その辺が不満かなぁ~。
どのようなパーツで作ろうか最近考えまくりです。( *´艸`)クスクス
ではフリフリ ヾ(・д・。)マタネー♪
タグ :スパイラルチューブ
2013年11月13日
PCケース交換 その5
壁┃∀`*)ノ゙ こんばんは♪今日もPCブログです。
最近も新ケースをちょこちょこ弄ってみました~。
まずファンとSATAケーブルとファン固定金具を購入しました。

ENERMAX PCケースファン12cm T.B.VEGAS QUAD 12cm UCTVQ12P です。4色の色がまぶしいファンです♪

先日のSATAケーブルが短かった為50㎝を購入しました。あとアイネックス ファンステイ マグネットタイプ FST-MAG-B です。

14㎝ファンまで付くそうです。

強力な磁石で取り付けできます。来年の夏用に買ってみました。
磁石の部分は取り外せるのでその穴を使ってビスでの取り付けもできそうです。後々5インチベイを冷却出来ないかと思い買ってみました。

先日購入したSATAケーブル30㎝はこんな感じで固定しましたが新しいSATAケーブル50㎝で裏配線し空いた所にもファンを増設です。

SATAケーブル50㎝を繋ぎなおし裏配線完了。
リアファンを外してフロントの3.5インチベイの冷却に使用してみました。
これで3.5インチHDDベイの冷却は十分かな?冬場冷えすぎるようならファンコンで調整です。
ここにファンを付けたらHDDの温度より、意外とシステムとCPUの温度が2度ほど下がりましたので何かしらの効果はあったようです。
ネットで調べたら熱すぎても冷たすぎでもダメでHDDは30℃位がBEST温度なんて記事もありましたので冬は冷えすぎに気をつけなきゃですね~。確かに以前、交換前の古い電源が冬場にONすると異音してましたね・・・。3分すると異音が消えるのは寒くて古いグリスが固着していた様ですし・・・。10度以下でのPC使用は気をつけたほうが良いとも記事がりました。 (・д・`)フムウム

リアファンにはT.B.VEGAS QUAD 12cm を装着。こちらは3段階で風量調整機能があるので中(サイレントモード)で使用。MBの3ピンに接続して常時 1,500rpm(±10%)で回転させます。実際はopen hardware monitorというソフトのガジェット機能でモニター上で常時、回転数を確認してるのですが1300rpm位で回っています。
もともとリアファンは1200rpmのファンが標準で付いていたのでその位の回転数でも良いかなと考えています。
またこのT.B.VEGAS QUAD 12cm はMBのPWM4ピン接続もできますが自分の環境ではうまく作動しなかったので(LEDが付かない&回転数が700rpmしかでない)ので3ピン接続にしました。BIOSのファン設定が必要そう・・・。

T.B.VEGAS QUAD 12cm のLEDはとてもまぶしくて凄いですね~。
SPARKLLEモードで使っていますが東京ディズニーランドのスターツアーズのライトスピーードの時のような光の渦みたいな感じでお気に入りです。
ではフリフリ ヾ(・д・。)マタネー♪
最近も新ケースをちょこちょこ弄ってみました~。
まずファンとSATAケーブルとファン固定金具を購入しました。
ENERMAX PCケースファン12cm T.B.VEGAS QUAD 12cm UCTVQ12P です。4色の色がまぶしいファンです♪
先日のSATAケーブルが短かった為50㎝を購入しました。あとアイネックス ファンステイ マグネットタイプ FST-MAG-B です。
14㎝ファンまで付くそうです。
強力な磁石で取り付けできます。来年の夏用に買ってみました。
磁石の部分は取り外せるのでその穴を使ってビスでの取り付けもできそうです。後々5インチベイを冷却出来ないかと思い買ってみました。
先日購入したSATAケーブル30㎝はこんな感じで固定しましたが新しいSATAケーブル50㎝で裏配線し空いた所にもファンを増設です。
SATAケーブル50㎝を繋ぎなおし裏配線完了。
リアファンを外してフロントの3.5インチベイの冷却に使用してみました。
これで3.5インチHDDベイの冷却は十分かな?冬場冷えすぎるようならファンコンで調整です。
ここにファンを付けたらHDDの温度より、意外とシステムとCPUの温度が2度ほど下がりましたので何かしらの効果はあったようです。
ネットで調べたら熱すぎても冷たすぎでもダメでHDDは30℃位がBEST温度なんて記事もありましたので冬は冷えすぎに気をつけなきゃですね~。確かに以前、交換前の古い電源が冬場にONすると異音してましたね・・・。3分すると異音が消えるのは寒くて古いグリスが固着していた様ですし・・・。10度以下でのPC使用は気をつけたほうが良いとも記事がりました。 (・д・`)フムウム
リアファンにはT.B.VEGAS QUAD 12cm を装着。こちらは3段階で風量調整機能があるので中(サイレントモード)で使用。MBの3ピンに接続して常時 1,500rpm(±10%)で回転させます。実際はopen hardware monitorというソフトのガジェット機能でモニター上で常時、回転数を確認してるのですが1300rpm位で回っています。
もともとリアファンは1200rpmのファンが標準で付いていたのでその位の回転数でも良いかなと考えています。
またこのT.B.VEGAS QUAD 12cm はMBのPWM4ピン接続もできますが自分の環境ではうまく作動しなかったので(LEDが付かない&回転数が700rpmしかでない)ので3ピン接続にしました。BIOSのファン設定が必要そう・・・。
T.B.VEGAS QUAD 12cm のLEDはとてもまぶしくて凄いですね~。
SPARKLLEモードで使っていますが東京ディズニーランドのスターツアーズのライトスピーードの時のような光の渦みたいな感じでお気に入りです。
ではフリフリ ヾ(・д・。)マタネー♪
2013年11月09日
PCケース交換 その4
(○´∀`)ノ゙こんにちゎ★
今回もPCの移植の続きです。
前回はどうにかPCの移植も終わりまして、これからは細かい部分の調整に入ります。今回は埃対策してみました。
まずは気になっていたCM690ⅡPLUS REV2のフロントファンの埃対策です。

↑一応フオントパネルで埃防止のフィルターが付いているんですが、内部はこんな感じで開いていて細かい埃が入りそうなので、まずファン用の埃対策グッズを購入しました。

SilverStone 14cmファン用フィルター (マグネット仕様・下位互換) SST-FF141 というものです。マグネットで固定できるタイプで取り外しも便利です。しかしながらその下はガラ空きなので自作でカバーを作ってみました。

ちょっと見ずらいですが100円ショップの透明の下敷きを切りぬきマグネットを張り付けて透明のカバーを作成して取り付けました。

裏面から取り付けます。ほとんど目立ちません。青いLEDもここから漏れて良い感じです。埃はカバー出来ますw
マグネットですがこの程度の弱い磁気ならHDDなどほとんど影響もないような記事をネットで見ましたのでたぶん大丈夫かと。
さらにサイドカバーも吸気で使える仕様なんですが、埃が入りそうなので、同じく100円ショップの透明下敷きと穴あけ道具を購入して埃対策カバー作ってみました。

見えずらいですがあります。取り付けはカンセキで購入した透明なプラスチックビスを使います。

とりあえず電源入れてみました。作ったカバーは透明なので光は漏れて良い感じです。余計な埃の侵入は防止出来そうです。

サイドカバーの埃侵入防止カバーを付けて部屋の明かりを消してみました。
青い光が良い感じに漏れてますw

正面です。SilverStone 14cmファン用フィルターが黒なので少し面影が写ってますがこの程度なら問題なしです。
続いてケース上部にUSBやらマイク&イヤホンジャックがあるんですが余った透明下敷きをくりぬいてカバーを作ってみました。良く見えないんですがあります。上部なので埃とか詰まりやすいのかなと・・・。

白いマグネットも余りましたので上部の物入れにカバーを付けてみました。たぶんここにはなのも入れないかな。
USBとイヤホンジャックの所も同じくマグネットの物で作ってみました

USBとイヤホンの所は透明なカバー。物入れはマグネットカバーでこんな感じ。こちらのほうが良いかな。問題は透明なカバーは軽いので飛びやすいことです。今はいいけど夏場近くで扇風機を回すと行方不明になりそうなので何か対策が必要そうです。
ではフリフリ ヾ(・д・。)マタネー♪
今回もPCの移植の続きです。
前回はどうにかPCの移植も終わりまして、これからは細かい部分の調整に入ります。今回は埃対策してみました。
まずは気になっていたCM690ⅡPLUS REV2のフロントファンの埃対策です。
↑一応フオントパネルで埃防止のフィルターが付いているんですが、内部はこんな感じで開いていて細かい埃が入りそうなので、まずファン用の埃対策グッズを購入しました。

SilverStone 14cmファン用フィルター (マグネット仕様・下位互換) SST-FF141 というものです。マグネットで固定できるタイプで取り外しも便利です。しかしながらその下はガラ空きなので自作でカバーを作ってみました。
ちょっと見ずらいですが100円ショップの透明の下敷きを切りぬきマグネットを張り付けて透明のカバーを作成して取り付けました。
裏面から取り付けます。ほとんど目立ちません。青いLEDもここから漏れて良い感じです。埃はカバー出来ますw
マグネットですがこの程度の弱い磁気ならHDDなどほとんど影響もないような記事をネットで見ましたのでたぶん大丈夫かと。
さらにサイドカバーも吸気で使える仕様なんですが、埃が入りそうなので、同じく100円ショップの透明下敷きと穴あけ道具を購入して埃対策カバー作ってみました。
見えずらいですがあります。取り付けはカンセキで購入した透明なプラスチックビスを使います。
とりあえず電源入れてみました。作ったカバーは透明なので光は漏れて良い感じです。余計な埃の侵入は防止出来そうです。
サイドカバーの埃侵入防止カバーを付けて部屋の明かりを消してみました。
青い光が良い感じに漏れてますw
正面です。SilverStone 14cmファン用フィルターが黒なので少し面影が写ってますがこの程度なら問題なしです。
続いてケース上部にUSBやらマイク&イヤホンジャックがあるんですが余った透明下敷きをくりぬいてカバーを作ってみました。良く見えないんですがあります。上部なので埃とか詰まりやすいのかなと・・・。
白いマグネットも余りましたので上部の物入れにカバーを付けてみました。たぶんここにはなのも入れないかな。
USBとイヤホンジャックの所も同じくマグネットの物で作ってみました
USBとイヤホンの所は透明なカバー。物入れはマグネットカバーでこんな感じ。こちらのほうが良いかな。問題は透明なカバーは軽いので飛びやすいことです。今はいいけど夏場近くで扇風機を回すと行方不明になりそうなので何か対策が必要そうです。
ではフリフリ ヾ(・д・。)マタネー♪
2013年11月08日
PCケース交換 その3
壁┃∀`*)ノ゙ こんばんは♪
今回もPCケース移植の続編です。
今回はMBの移植にとうとう突入です。
まずは忘れぬ内にバックパネル(I/Oパネル)を付けました。
思っていたより入れずらかったです。なんか絶妙に中央部が反り返っていました。

マウントネジを用意しました。ケースの付属にマウントネジを回すアダプターが入っていました。プラスドライバーに付けてマウントネジを固定出来ました。気が利いてるな~。

MBを一度置いてみて穴の位置を確認後、マウントネジを固定してみました。この辺から未知の領域なので写真を撮る余裕がなくなりましたw

とりあえずMBを取り付けケースのフロントパネルのUSBコネクターやらHDD-LEDコネクターやら取り付けました。
配線はMBの裏の開いている部分を利用しました。
YOUTUBEでPC専門店ワンズさんの組み立て動画で、配線していたので真似してみましたが、配線が余り目立たず、いい感じでした。またPCケースは違いますがかなり参考になりました。
興味のある方は→http://www.youtube.com/watch?v=xC068ZQoVbI

フロントパネルのUSBですがMBがUSB2.0までしか対応していないのでUSB3.0は接続しませんでしたが、それでもUSB2.0を2つ使えますのでとりあえずOKです。
のちのちMBも交換しようと思いますのでそれまではUSB3.0は冬眠していてもらいます。

フロントパネルのUSBとファンコンのUSBを繋いでみました。向きがあるので何度も見直して配線しました。
正直この辺はかなり余裕がありませんでしたw

フロントオーディオケーブルも接続。さす前に向きを2度確認しました。火花散って壊すのいやだしねー。
このケーブルにもカバーを付けカラフルケーブルをカモフラしました。
少しメカ感がでましたw

電源ケーブルも2か所裏配線して良い感じに持ってこれました。最近のケースはこのような配慮もありいいですねーーー。

MBへの電源系の配線はとりあえず終わりましたので、3.5インチベイの取り付けに入りました。
CドライブにはSSDを使っています。Samsung SSD840の250GBです。アマゾンで13980円で購入しましたが、最近みたら19000円台まで値上がりしてましたw(´・ω・`;A) アセアセ

このPCケースにはSSD専用のマウンターがありました。気が利いてるな~。

SSDのマウンターは取り外しができSSDをビス止めして戻せばOKでした。簡単でした。

HDDはドライバーいらずで取り付け可能。考えてるなぁ~。
こちらはDドライブ用として使ってます。
WESTERN DIGITAL 3.5インチ内蔵HDD 1TB SATA6.0Gb/s 7200rpm 64MB WD10EZEX というものみたいです。
低発熱で中々良い感じです。

HDDとブルーレイライターの接続は今回この細いケーブルを使いました。配線を少しでも目立たなくするためです。30㎝と50㎝を使い分けました。

この辺ではかなり余裕がなく5インチベイの取り付けの写真を撮るのを忘れてました。5インチベイはファンコン以外はドライバーは使わずとも固定出来る仕組みで超簡単でした。ファンコンも反対側1か所ビス止めで表側をロックして固定完了。
出来るだけ裏配線を利用して、正面からは配線が目立たないように心がけましたが、これが凄く大変でした(´・ω・`;A) アセアセ
なんせ5インチベイがファンコン・ブルーレイライター・HDDケース2個・・・4つすべて詰まっているし、ファンコントローラーの配線がファン接続だけで5本もありますし・・・・。
ファンが8個にHDDが3台、SATAケーブルとペリフェラル電源端子やらSATA電源端子やら、HDDやHDDケースに繋ぐ電源が5個・・・・SATAケーブルも5本・・・。
どうすれば目立たず出来るか試行錯誤・・・配線がかぶり厚くなるとサイドカバーが閉まらなくなる可能性はあるし、後々の拡張の事も考えてどうすれば良いかなど・・・足りない頭をフル回転してオーバーヒート寸前でした。

どうにか形になりましたが、裏配線はゴチャゴチャしてやっと裏のケースを閉めるのがやっとの状態でした。
お陰で表面はケーブル類も最小限ですみました。
朝の9時開始で移植しましたが、すでに夜の10時を回っていました。
疲労困憊状態です・・・(´・ω・`;A) アセアセ

さらにパーツを組み込みます。ここで・・・SATAケーブル30㎝が1本短くて裏配線出来ない事態に・・・・。とりあえず表配線で対処しました。後日交換します。
とりあえず全ての配線関係が終わりましたので、起動TESTをするのみです。配線関係を最終確認して電源ONの準備。
緊張の一瞬だーーーー
ドキ(゚∀゚*)(*゚∀゚)ドキ

☆・:゚*オォヾ(o´∀`o)ノォオ*゚:・☆
凄い綺麗だー。無事起動OK。
WINDOWS7も立ち上がりましたーーー。
イェ━イ !!!ヽ(゚Д゚)ノ
・・・・・・・・
・・・・・
・・
が
なんかどれかのファンの音がキーーーンとうるさいw
早速ファンコンで調整しました。
こういうときファンコンあると便利ですねー。
おそらくKingston HyperX Cooling Fan が全開で回っていた為でした。3000rpmから2000rpmにしました。

さっそく別売りで購入したアクリル付きのサイドカバーを付けてみましたw
☆・:゚*オォヾ(o´∀`o)ノォオ*゚:・☆
良い感じだーーーイェ━イ !!!ヽ(゚Д゚)ノ

サイドカバーにもファンをつけられますが、サイドカバーを取り外す時、ファンのケーブルを取り外したりが面倒そうなので、内部に以前から使っていたアイネックス ファンステイ リアスロット用 FST-PCI というファン固定金具でVGAとMB下部冷却用のファンを固定しました。
ENERMAX PCケースファン TBベガスデュオ12cm UCTVD12A という商品ですが風量調整とLED点灯パターンを変えるコントローラーが付いています。
PCケース移植前に事前TESTでファンコンに繋ぐと電圧不足なのか風量調整するとLEDが消えましたのでペリフェラル4ピンに付属のコネクターを使い配線しました。
後で知りましたがこの商品の似た商品のHPにもファンコンで電圧調整で風量調整するとLEDが付かないみたいな記事がありました。。MBの3ピンに差し込むかペリフェラル4ピンに繋ぐのが良いみたいです
すでに時計は夜の11時を回っていました。細かい調整は後日することにして部屋のかたずけをして風呂に入り寝ることにしました。
疲労困憊でしたが、暗闇の部屋の中、新PCケースから放たれる青いLEDの綺麗な光をみていると、どことなく満足感がw
いいねーーーーイェ━イ !!!ヽ(゚Д゚)ノ
PX68を初オーバーオールした時と同じ満足感だーーー。
意外とやればできちゃうもんですねー。
ではフリフリ ヾ(・д・。)マタネー♪
今回もPCケース移植の続編です。
今回はMBの移植にとうとう突入です。
まずは忘れぬ内にバックパネル(I/Oパネル)を付けました。
思っていたより入れずらかったです。なんか絶妙に中央部が反り返っていました。
マウントネジを用意しました。ケースの付属にマウントネジを回すアダプターが入っていました。プラスドライバーに付けてマウントネジを固定出来ました。気が利いてるな~。
MBを一度置いてみて穴の位置を確認後、マウントネジを固定してみました。この辺から未知の領域なので写真を撮る余裕がなくなりましたw
とりあえずMBを取り付けケースのフロントパネルのUSBコネクターやらHDD-LEDコネクターやら取り付けました。
配線はMBの裏の開いている部分を利用しました。
YOUTUBEでPC専門店ワンズさんの組み立て動画で、配線していたので真似してみましたが、配線が余り目立たず、いい感じでした。またPCケースは違いますがかなり参考になりました。
興味のある方は→http://www.youtube.com/watch?v=xC068ZQoVbI
フロントパネルのUSBですがMBがUSB2.0までしか対応していないのでUSB3.0は接続しませんでしたが、それでもUSB2.0を2つ使えますのでとりあえずOKです。
のちのちMBも交換しようと思いますのでそれまではUSB3.0は冬眠していてもらいます。
フロントパネルのUSBとファンコンのUSBを繋いでみました。向きがあるので何度も見直して配線しました。
正直この辺はかなり余裕がありませんでしたw
フロントオーディオケーブルも接続。さす前に向きを2度確認しました。火花散って壊すのいやだしねー。
このケーブルにもカバーを付けカラフルケーブルをカモフラしました。
少しメカ感がでましたw
電源ケーブルも2か所裏配線して良い感じに持ってこれました。最近のケースはこのような配慮もありいいですねーーー。
MBへの電源系の配線はとりあえず終わりましたので、3.5インチベイの取り付けに入りました。
CドライブにはSSDを使っています。Samsung SSD840の250GBです。アマゾンで13980円で購入しましたが、最近みたら19000円台まで値上がりしてましたw(´・ω・`;A) アセアセ
このPCケースにはSSD専用のマウンターがありました。気が利いてるな~。
SSDのマウンターは取り外しができSSDをビス止めして戻せばOKでした。簡単でした。
HDDはドライバーいらずで取り付け可能。考えてるなぁ~。
こちらはDドライブ用として使ってます。
WESTERN DIGITAL 3.5インチ内蔵HDD 1TB SATA6.0Gb/s 7200rpm 64MB WD10EZEX というものみたいです。
低発熱で中々良い感じです。
HDDとブルーレイライターの接続は今回この細いケーブルを使いました。配線を少しでも目立たなくするためです。30㎝と50㎝を使い分けました。
この辺ではかなり余裕がなく5インチベイの取り付けの写真を撮るのを忘れてました。5インチベイはファンコン以外はドライバーは使わずとも固定出来る仕組みで超簡単でした。ファンコンも反対側1か所ビス止めで表側をロックして固定完了。
出来るだけ裏配線を利用して、正面からは配線が目立たないように心がけましたが、これが凄く大変でした(´・ω・`;A) アセアセ
なんせ5インチベイがファンコン・ブルーレイライター・HDDケース2個・・・4つすべて詰まっているし、ファンコントローラーの配線がファン接続だけで5本もありますし・・・・。
ファンが8個にHDDが3台、SATAケーブルとペリフェラル電源端子やらSATA電源端子やら、HDDやHDDケースに繋ぐ電源が5個・・・・SATAケーブルも5本・・・。
どうすれば目立たず出来るか試行錯誤・・・配線がかぶり厚くなるとサイドカバーが閉まらなくなる可能性はあるし、後々の拡張の事も考えてどうすれば良いかなど・・・足りない頭をフル回転してオーバーヒート寸前でした。
どうにか形になりましたが、裏配線はゴチャゴチャしてやっと裏のケースを閉めるのがやっとの状態でした。
お陰で表面はケーブル類も最小限ですみました。
朝の9時開始で移植しましたが、すでに夜の10時を回っていました。
疲労困憊状態です・・・(´・ω・`;A) アセアセ
さらにパーツを組み込みます。ここで・・・SATAケーブル30㎝が1本短くて裏配線出来ない事態に・・・・。とりあえず表配線で対処しました。後日交換します。
とりあえず全ての配線関係が終わりましたので、起動TESTをするのみです。配線関係を最終確認して電源ONの準備。
緊張の一瞬だーーーー
ドキ(゚∀゚*)(*゚∀゚)ドキ
☆・:゚*オォヾ(o´∀`o)ノォオ*゚:・☆
凄い綺麗だー。無事起動OK。
WINDOWS7も立ち上がりましたーーー。
イェ━イ !!!ヽ(゚Д゚)ノ
・・・・・・・・
・・・・・
・・
が
なんかどれかのファンの音がキーーーンとうるさいw
早速ファンコンで調整しました。
こういうときファンコンあると便利ですねー。
おそらくKingston HyperX Cooling Fan が全開で回っていた為でした。3000rpmから2000rpmにしました。
さっそく別売りで購入したアクリル付きのサイドカバーを付けてみましたw
☆・:゚*オォヾ(o´∀`o)ノォオ*゚:・☆
良い感じだーーーイェ━イ !!!ヽ(゚Д゚)ノ
サイドカバーにもファンをつけられますが、サイドカバーを取り外す時、ファンのケーブルを取り外したりが面倒そうなので、内部に以前から使っていたアイネックス ファンステイ リアスロット用 FST-PCI というファン固定金具でVGAとMB下部冷却用のファンを固定しました。
ENERMAX PCケースファン TBベガスデュオ12cm UCTVD12A という商品ですが風量調整とLED点灯パターンを変えるコントローラーが付いています。
PCケース移植前に事前TESTでファンコンに繋ぐと電圧不足なのか風量調整するとLEDが消えましたのでペリフェラル4ピンに付属のコネクターを使い配線しました。
後で知りましたがこの商品の似た商品のHPにもファンコンで電圧調整で風量調整するとLEDが付かないみたいな記事がありました。。MBの3ピンに差し込むかペリフェラル4ピンに繋ぐのが良いみたいです
すでに時計は夜の11時を回っていました。細かい調整は後日することにして部屋のかたずけをして風呂に入り寝ることにしました。
疲労困憊でしたが、暗闇の部屋の中、新PCケースから放たれる青いLEDの綺麗な光をみていると、どことなく満足感がw
いいねーーーーイェ━イ !!!ヽ(゚Д゚)ノ
PX68を初オーバーオールした時と同じ満足感だーーー。
意外とやればできちゃうもんですねー。
ではフリフリ ヾ(・д・。)マタネー♪
2013年11月05日
PCケース交換 その2
壁┃∀`*)ノ゙ こんばんは♪
PCケース交換の続きです。前回はパーツの取り外し&CPUクーラーを取り外しCPUグリスの塗布をしました。
いよいよ新しいケースに移植開始です。
新しいケースはCOOLERMASTER CM690ⅡPLUS REV2 WHITEです。そうです。連邦のイヤ・・・CMの白い奴です!( *´艸`)クスクス

付属品はこんな感じ。電源の下に置くダストフィルターやら5インチベイの付属品やらです。

ピーシーテックさんよりCM690ⅡPlus専用マグネットフィルターなるものも購入してみました。目も細かく埃の侵入を防止できそうです。
磁石で取り付けでき水洗いもできるとのことです。
黒色なのでボトム用の2種類を注文してみました。
詳しくは→http://www.pc-take.com/contents/yonabe/

裏面はこんな感じ。

取り付けてみました。こんな感じです。底面吸気ですので効果がありそうです。

電源部分には専用のフィルターを装着。結構目が粗いです。

3.5インチベイのHDDのラックも取り外しました。こちらにも吸気用で12㎝ファン増設します。

電源の取り付けです。今年の7月に電源が開始時に異音が聞こえ始めたので450wから600wに交換しました。
どうやら5年使っていたのでグリスの固着が原因みたいでした。
といっても古いケースの時はMBかCPUクーラーを取り外さないと交換できないみたいでしたので、PC工房さんで交換してもらいました。

このケースですと取り付けも簡単です。4か所ビス止めすればOKそうです。次回は自分で簡単に交換できそうです。今回ケース交換に踏み切ったのはこのようなメンテナンスも、し易いからといのも理由の一つにあります。

電源付きました。簡単です。以前は交換に工賃4000円払いましたが今度は自分でも簡単に交換できるので、その分良い物が付けられそうです。

今回は写真UPにえらい時間がかかるのでこの辺にします。
次回はIOパネルを取り付けてMBの取り付けに入ります。
ではフリフリ ヾ(・д・。)マタネー♪
PCケース交換の続きです。前回はパーツの取り外し&CPUクーラーを取り外しCPUグリスの塗布をしました。
いよいよ新しいケースに移植開始です。
新しいケースはCOOLERMASTER CM690ⅡPLUS REV2 WHITEです。そうです。連邦のイヤ・・・CMの白い奴です!( *´艸`)クスクス
付属品はこんな感じ。電源の下に置くダストフィルターやら5インチベイの付属品やらです。
ピーシーテックさんよりCM690ⅡPlus専用マグネットフィルターなるものも購入してみました。目も細かく埃の侵入を防止できそうです。
磁石で取り付けでき水洗いもできるとのことです。
黒色なのでボトム用の2種類を注文してみました。
詳しくは→http://www.pc-take.com/contents/yonabe/
裏面はこんな感じ。
取り付けてみました。こんな感じです。底面吸気ですので効果がありそうです。
電源部分には専用のフィルターを装着。結構目が粗いです。
3.5インチベイのHDDのラックも取り外しました。こちらにも吸気用で12㎝ファン増設します。
電源の取り付けです。今年の7月に電源が開始時に異音が聞こえ始めたので450wから600wに交換しました。
どうやら5年使っていたのでグリスの固着が原因みたいでした。
といっても古いケースの時はMBかCPUクーラーを取り外さないと交換できないみたいでしたので、PC工房さんで交換してもらいました。
このケースですと取り付けも簡単です。4か所ビス止めすればOKそうです。次回は自分で簡単に交換できそうです。今回ケース交換に踏み切ったのはこのようなメンテナンスも、し易いからといのも理由の一つにあります。
電源付きました。簡単です。以前は交換に工賃4000円払いましたが今度は自分でも簡単に交換できるので、その分良い物が付けられそうです。
今回は写真UPにえらい時間がかかるのでこの辺にします。
次回はIOパネルを取り付けてMBの取り付けに入ります。
ではフリフリ ヾ(・д・。)マタネー♪
2013年10月31日
PCケース交換 その1
水曜日に1日休みが取れましたのでPCケース交換の為移植を行いました。
自作経験は全くありませんのでかなり不安でしたが強行して行ってみました。
約5年間使ったANTEC SOLOホワイトも現役引退です。

ケースを開きました。すべてのパーツの取り外しです。

MB&グラボ冷却FANとグラボを取り外しました。

5インチベイ、3.5インチベイのパーツ取り外しです。この辺までは自作経験がなくてもパーツ交換してましたのである程度すんなり進みました。

取り外したパーツを2号室に移動しました。

MBの配線を外していきます。まずは電源から。何やら向きがありそうです。忘れないように写真撮影。意外と固くて抜くのに苦労しました。


Fパネルの配線も外していきます。LEDという表記のパーツは+-の配線を間違えると点灯しないようなので注意です。パーワースイッチとリセットスイッチはどちらでもOKみたいです。(+-関係ないらしい。)

Fパネルのオーディオ端子を抜きます。ここの電極をを間違えて差し込むとMBとFパネルの端子を壊す可能性があるらしいので要注意ですが差し込みをよく見ると間違えない様な気がします。

接続されていたケーブル類を外しMBを外しました。6か所ビス止めされていたのビスを外すだけでした。

新しいケースに使うのでコヤツも外しました。名前は忘れましたが何とかパネルというものでした。アイオーパネル?

CPUファンの取り外しです。この辺は未知の領域で緊張です。
そんな難しくありませんでした。ピンの矢印を回すだけで外れました。
5年間メンテなしでしたのでCPUグリスは乾燥していました。


こいつでふき取りました。固まっていて中々おちませんw

どうにか綺麗になりました。グリスは粘度も全くなくカピカピに乾燥していました。カピカピが剥がれてその辺に散らかったのでエアーダスターで綺麗に吹き飛ばしました。CPUファンもエアーダスターで埃を取り除きました。

CPUグリスはコヤツを使いました。宇都宮のパソコン工房さんで購入。

CPUグリスは多くて少なくてもダメみたいですが、こんな量でいいのでしょうか?とりあえずネットで調べてみてこんな量かなと・・・。

へらを使って伸ばしました。こんな感じでしょうか。中々地道な作業です。でも嫌いではありません。習うより慣れろでしょうか。

取り付けてみました。対角線上にピンを押してカチッという音がしました。今度のケースは中も見えるのでCPUファンのケーブルもカラフルで見栄えもよくないので、黒いカバーを付けてみました。なんかメカ感がでました。自己満足です。ザクの顔のところのパイプを思い出しました。

きちんと固定されているのも裏面を見て確認。大丈夫そうだ。

とりあえず今回はパーツを外してCPUファンのメンテをして取り付けの準備までした所までです。
感想としては、この辺までは結構簡単でしたが初めてだったので結構時間がかかりました。
次回は新しいケースに取り付けるとこからです。
ではフリフリ ヾ(・д・。)マタネー♪
自作経験は全くありませんのでかなり不安でしたが強行して行ってみました。
約5年間使ったANTEC SOLOホワイトも現役引退です。
ケースを開きました。すべてのパーツの取り外しです。
MB&グラボ冷却FANとグラボを取り外しました。
5インチベイ、3.5インチベイのパーツ取り外しです。この辺までは自作経験がなくてもパーツ交換してましたのである程度すんなり進みました。
取り外したパーツを2号室に移動しました。
MBの配線を外していきます。まずは電源から。何やら向きがありそうです。忘れないように写真撮影。意外と固くて抜くのに苦労しました。
Fパネルの配線も外していきます。LEDという表記のパーツは+-の配線を間違えると点灯しないようなので注意です。パーワースイッチとリセットスイッチはどちらでもOKみたいです。(+-関係ないらしい。)
Fパネルのオーディオ端子を抜きます。ここの電極をを間違えて差し込むとMBとFパネルの端子を壊す可能性があるらしいので要注意ですが差し込みをよく見ると間違えない様な気がします。
接続されていたケーブル類を外しMBを外しました。6か所ビス止めされていたのビスを外すだけでした。
新しいケースに使うのでコヤツも外しました。名前は忘れましたが何とかパネルというものでした。アイオーパネル?
CPUファンの取り外しです。この辺は未知の領域で緊張です。
そんな難しくありませんでした。ピンの矢印を回すだけで外れました。
5年間メンテなしでしたのでCPUグリスは乾燥していました。
こいつでふき取りました。固まっていて中々おちませんw
どうにか綺麗になりました。グリスは粘度も全くなくカピカピに乾燥していました。カピカピが剥がれてその辺に散らかったのでエアーダスターで綺麗に吹き飛ばしました。CPUファンもエアーダスターで埃を取り除きました。
CPUグリスはコヤツを使いました。宇都宮のパソコン工房さんで購入。
CPUグリスは多くて少なくてもダメみたいですが、こんな量でいいのでしょうか?とりあえずネットで調べてみてこんな量かなと・・・。
へらを使って伸ばしました。こんな感じでしょうか。中々地道な作業です。でも嫌いではありません。習うより慣れろでしょうか。
取り付けてみました。対角線上にピンを押してカチッという音がしました。今度のケースは中も見えるのでCPUファンのケーブルもカラフルで見栄えもよくないので、黒いカバーを付けてみました。なんかメカ感がでました。自己満足です。ザクの顔のところのパイプを思い出しました。
きちんと固定されているのも裏面を見て確認。大丈夫そうだ。
とりあえず今回はパーツを外してCPUファンのメンテをして取り付けの準備までした所までです。
感想としては、この辺までは結構簡単でしたが初めてだったので結構時間がかかりました。
次回は新しいケースに取り付けるとこからです。
ではフリフリ ヾ(・д・。)マタネー♪
タグ :PCケース交換
2013年10月28日
PCケース交換準備&購入した物
PCケース交換に伴いケーブルなどの備品と以前から検討していたBlu-rayライターを購入しました。
今までPIONEERを使っていたこともあり、今度もPIONEERです。
意外と白って少ないんですよね。あっても白でなくベージュぽかったり。
現DVDライターはひと昔前の物なので接続がIDE接続でケース内の配線ががさばるんですよね。IDEからSATAに変更するパーツもあるようなのですが購入者のレビューで起動に1分ほど余計に時間がかかるようになったという書き込みをみたので今回は購入却下しまして思い切って購入してみました。
PIONEER BDR-S08J-Wです。CM690ⅡPLUS REV2 ホワイトに似合いそうです。

そのほかに購入したもの。


移植する前にBlu-ray ライターの起動TESTも兼ねて現PCに接続してみました。

OK牧場です。認識しました。一応DVDとBlu-ray Discを再生してOKでした。書き込みTESTはしてませんが大丈夫そうかな。

それとPC内の配線の確認もしました。ややこしそうなのはこの辺ぽいです。

ここのAUDIOと書かれている差し込みを間違いすると火花がちり最悪マザーボードとケースのフロントパネルの差し込み口の基盤が壊れるということを聞いたので要注意そうだ。↓

水曜日あたり時間がとれそうなのでPCケースの移植ができそうです。一応MBを取り外すのでCPUクーラーも取り外し、掃除とCPUグリスの塗り替えもしたいと思います。
では
フリフリ ヾ(・д・。)マタネー♪
今までPIONEERを使っていたこともあり、今度もPIONEERです。
意外と白って少ないんですよね。あっても白でなくベージュぽかったり。
現DVDライターはひと昔前の物なので接続がIDE接続でケース内の配線ががさばるんですよね。IDEからSATAに変更するパーツもあるようなのですが購入者のレビューで起動に1分ほど余計に時間がかかるようになったという書き込みをみたので今回は購入却下しまして思い切って購入してみました。
PIONEER BDR-S08J-Wです。CM690ⅡPLUS REV2 ホワイトに似合いそうです。
そのほかに購入したもの。
移植する前にBlu-ray ライターの起動TESTも兼ねて現PCに接続してみました。
OK牧場です。認識しました。一応DVDとBlu-ray Discを再生してOKでした。書き込みTESTはしてませんが大丈夫そうかな。
それとPC内の配線の確認もしました。ややこしそうなのはこの辺ぽいです。
ここのAUDIOと書かれている差し込みを間違いすると火花がちり最悪マザーボードとケースのフロントパネルの差し込み口の基盤が壊れるということを聞いたので要注意そうだ。↓
水曜日あたり時間がとれそうなのでPCケースの移植ができそうです。一応MBを取り外すのでCPUクーラーも取り外し、掃除とCPUグリスの塗り替えもしたいと思います。
では
フリフリ ヾ(・д・。)マタネー♪
2013年10月20日
NEW PCケースにファンの取り付け
すみません。今日は釣りネタではなくPCネタです。興味のない方はッスルーしてねw今後増えそうですがw
最近PC弄りにハマりつつありますw
今日は夕方5時半過ぎから時間が空いたので新しいPCケースのファン増設と交換をしてみました。
とりあえず先日購入した物。前日ブログのアマゾンの箱の中身です。
COOLER MASTER社製14㎝FAN(R4-L4S-10AB-GP)×3
OWLTECH OWY-FY1225L(SB)
ケースファン用取り付けネジやFAN分割コネクター・SATAケーブル30センチ×2など。

とりあえずCOOLER MASTERのFANがどのようの光るのか現在のPCに配線して確認してみました。
とりあえず分割コネークターを配線して。。。

結構綺麗に光ります。SPEEDは1000RPMらしいですがファンコンでは900RPMしか表示されてませんがまあいいです。

でもってPCケースも梱包から出してみました。
CM690ⅡPLUS REV2ホワイトVERです。黒色のVERとは若干仕様が違うようです。黒ではあるサイドパネルの左右ファン用の排気吸気の穴が両方ありません。購入前に確認済み。

上側はこんな感じ。夏場など冷却性能が良さそうです。もうかなり涼しいですが・・・。

サイド側から。ノーマルですと中は見えないので後日アクリルパネルに交換予定。今日は面倒なので梱包からだしませんw

とりあえず内部はこんな感じ。

ついでなのでFANの交換と増設をしてみますw
上部は12センチのノーマルFANから14㎝LED付きFANに交換です。ノーマルですと12㎝FAN1個ですが14㎝FAN2個まで増設可能らしい。
上部のパネルを外すのがメンドイです内部の爪を6か所外します。

後々の配線のことも考えて取り付けてみましたた。上部は排気で使う予定なので向きに注意して・・・配線の事も考慮しながら向き決定。

アマゾンのレビューにもありましたが、このCOOLER MASTER社製14㎝FAN(R4-L4S-10AB-GP)は厚さ25ミリだがリブ付きなので実際は28ミリ位ありそうでネジを使って締める場合30㎜の長さのネジでは付かない(ギリギリでつきそうですが外れそう)のでホームセンターカンセキで購入したM4-35㎜ネジを使用しましたた。PCショップで買うとM4の35㎜長さのビスが280円位しますが150円で同じようなものが買えました。
次は下部です。ノーマル状態では何もついていませんが14㎝FANと3.5インチシャドウベイ3段目以降を排除すると12㎝FANも付けられるらしいですが、今回は14㎝FAN1個吸気で追加してみました。

ここには埃侵入防止用のマットが下部にあるのでビスの頭が厚い物だとで浮いて埃が侵入しそうなのでビスの頭の薄いFAN付属のビスで固定しました。
最近ファンの増設を何度かしてFAN付属のビスだとネジでネジ穴を切りながら設置場所で挿入するので非常にやりずらい(最悪ネジの頭の穴が馬鹿になる)ので先に机の上で慎重にネジ穴を切ってから取り付けてみました。楽に入りました。ネジ穴の馬鹿ぽくなったのは使わないほうが良さそう。後で外せなくなる可能性高いし。予備のビスがあると便利そうです。今回FAN付属のビスが幾つか使わないので予備ができました。

最後は後部のFANの交換です。付属で12㎝FAN付いていますが、LED付きのOWLTECH OWY-FY1225L(SB)に交換です。若干ですが風量もUPします。静音仕様のFANです。このメーカーのFANは現在使用のANTEC SOLO WHITEのケースにも幾つか使用してて色も綺麗で音も静かですが風量が1350RPMと若干低めですが、ノーマルが1200RPMなので大丈夫そうだと思います。上部にもFAN増設してますし、来年の夏までは大丈夫でしょう。たぶん。。。夏場にはCOOLER MASTER社製の2000rpmの静音LED付きFANもあるのでそれに交換してもいいかな。色が黒なんだよね。今SOLO WHITEで使っているし交換するわけにもいかない。移植計画もいつ頃終了するかわからないし、そもそも出来るのかも不明。
とりあえずカンセキで購入のM4-30㎜のネジで固定してみました。FANにリブもないのでつきましたがギリギリそうなのでネジ付属のワッシャーは使っていません。付けたほうが良いのかな。。。

後部FANは排気で使用。どうにか取り付け完了。

ちなみにフロントには純正でLED付き14㎝FANがついています。上部のスイッチでLEDのON OFFができるそうです。

後は移植するだけです。このケースは裏配線もしやすくできているそうで、その辺も考慮して作りたいです。本日自作PCの本も購入したので読んで勉強したいと思います。なにやら初めてベイトリールのPX68のオーバーホールをしたときの様な気分です( *´艸`)クスクス。
ではフリフリ ヾ(・д・。)マタネー♪
最近PC弄りにハマりつつありますw
今日は夕方5時半過ぎから時間が空いたので新しいPCケースのファン増設と交換をしてみました。
とりあえず先日購入した物。前日ブログのアマゾンの箱の中身です。
COOLER MASTER社製14㎝FAN(R4-L4S-10AB-GP)×3
OWLTECH OWY-FY1225L(SB)
ケースファン用取り付けネジやFAN分割コネクター・SATAケーブル30センチ×2など。
とりあえずCOOLER MASTERのFANがどのようの光るのか現在のPCに配線して確認してみました。
とりあえず分割コネークターを配線して。。。
結構綺麗に光ります。SPEEDは1000RPMらしいですがファンコンでは900RPMしか表示されてませんがまあいいです。
でもってPCケースも梱包から出してみました。
CM690ⅡPLUS REV2ホワイトVERです。黒色のVERとは若干仕様が違うようです。黒ではあるサイドパネルの左右ファン用の排気吸気の穴が両方ありません。購入前に確認済み。
上側はこんな感じ。夏場など冷却性能が良さそうです。もうかなり涼しいですが・・・。
サイド側から。ノーマルですと中は見えないので後日アクリルパネルに交換予定。今日は面倒なので梱包からだしませんw
とりあえず内部はこんな感じ。
ついでなのでFANの交換と増設をしてみますw
上部は12センチのノーマルFANから14㎝LED付きFANに交換です。ノーマルですと12㎝FAN1個ですが14㎝FAN2個まで増設可能らしい。
上部のパネルを外すのがメンドイです内部の爪を6か所外します。
後々の配線のことも考えて取り付けてみましたた。上部は排気で使う予定なので向きに注意して・・・配線の事も考慮しながら向き決定。
アマゾンのレビューにもありましたが、このCOOLER MASTER社製14㎝FAN(R4-L4S-10AB-GP)は厚さ25ミリだがリブ付きなので実際は28ミリ位ありそうでネジを使って締める場合30㎜の長さのネジでは付かない(ギリギリでつきそうですが外れそう)のでホームセンターカンセキで購入したM4-35㎜ネジを使用しましたた。PCショップで買うとM4の35㎜長さのビスが280円位しますが150円で同じようなものが買えました。
次は下部です。ノーマル状態では何もついていませんが14㎝FANと3.5インチシャドウベイ3段目以降を排除すると12㎝FANも付けられるらしいですが、今回は14㎝FAN1個吸気で追加してみました。
ここには埃侵入防止用のマットが下部にあるのでビスの頭が厚い物だとで浮いて埃が侵入しそうなのでビスの頭の薄いFAN付属のビスで固定しました。
最近ファンの増設を何度かしてFAN付属のビスだとネジでネジ穴を切りながら設置場所で挿入するので非常にやりずらい(最悪ネジの頭の穴が馬鹿になる)ので先に机の上で慎重にネジ穴を切ってから取り付けてみました。楽に入りました。ネジ穴の馬鹿ぽくなったのは使わないほうが良さそう。後で外せなくなる可能性高いし。予備のビスがあると便利そうです。今回FAN付属のビスが幾つか使わないので予備ができました。
最後は後部のFANの交換です。付属で12㎝FAN付いていますが、LED付きのOWLTECH OWY-FY1225L(SB)に交換です。若干ですが風量もUPします。静音仕様のFANです。このメーカーのFANは現在使用のANTEC SOLO WHITEのケースにも幾つか使用してて色も綺麗で音も静かですが風量が1350RPMと若干低めですが、ノーマルが1200RPMなので大丈夫そうだと思います。上部にもFAN増設してますし、来年の夏までは大丈夫でしょう。たぶん。。。夏場にはCOOLER MASTER社製の2000rpmの静音LED付きFANもあるのでそれに交換してもいいかな。色が黒なんだよね。今SOLO WHITEで使っているし交換するわけにもいかない。移植計画もいつ頃終了するかわからないし、そもそも出来るのかも不明。
とりあえずカンセキで購入のM4-30㎜のネジで固定してみました。FANにリブもないのでつきましたがギリギリそうなのでネジ付属のワッシャーは使っていません。付けたほうが良いのかな。。。
後部FANは排気で使用。どうにか取り付け完了。
ちなみにフロントには純正でLED付き14㎝FANがついています。上部のスイッチでLEDのON OFFができるそうです。
後は移植するだけです。このケースは裏配線もしやすくできているそうで、その辺も考慮して作りたいです。本日自作PCの本も購入したので読んで勉強したいと思います。なにやら初めてベイトリールのPX68のオーバーホールをしたときの様な気分です( *´艸`)クスクス。
ではフリフリ ヾ(・д・。)マタネー♪